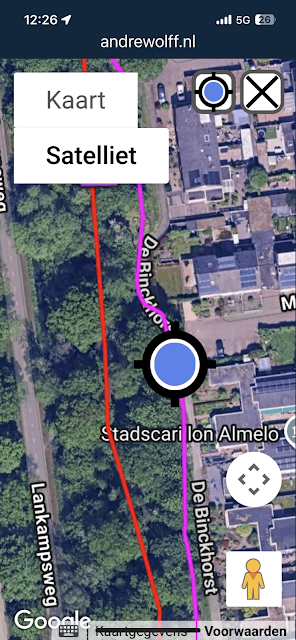In a Google Maps map
With the latest version of the FancyBox, the PhotoSwipe and the LightGallery skin, it is possible to make a Google Map route map with the photo locations and a new button to display your current position. As an example open this album on a mobile device and click on the 2nd button from the left..
If you do this on an Pihone, you see this:
Click next on the location button, the left button in the upper right corner. The system will ask you whether it is allowed to use your current location. Confirm this.
Next you see the Google map with a blue current location marker centered in the map like in this example:
To remove the current location, close the map by clicking the close button in the upper right corner.
To implement this in your album, you have to set check-mark 'Show current location in Google Maps on mobile devices' on the Map settings tab in the skin.In a OpenStreetMap map
With the MakeMap program you can make a OSM_Map.html webpage which displays a leaflet OpenStreetMap map with the photo locations and optionally the current position.
Use the following settings to do that with program MakeMap:
You should set check-mark 'Show current location on mobile devices', to display the current location in the generated map.
For more info see the Help in Makemap or this blognote
This works for my 3 skins mentioned above, but also for the Plain skin and all other skin names you see if you expand the skins combo-box in the upper left corner.
As an example of an OpenStreetMap with the current position, open on a mobile device this webpage or open this album on a mobile device and click on the 3th button from the left.
If you do this on an iPhone, you see this:
Click next on the location button, the left button in the upper right corner. The system will ask you whether it is allowed to use your current location. Confirm this.
Next you see in the OpenStreetMap a blue circle which represents your current localization The size of the circles corresponds with the accuracy of the location:
If you are near to the track you see something like this:
After you switched on the current location, the inner circle gets a red color. If you click again on the location button, the current location is removed and the inner circle of te location button ets again he black color.