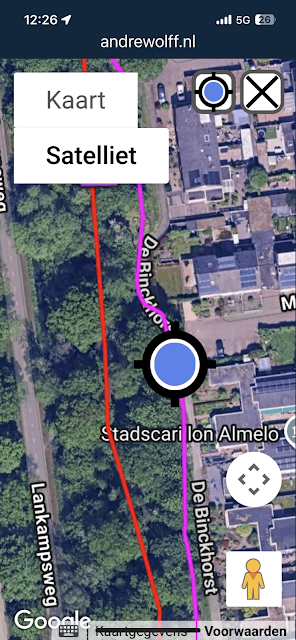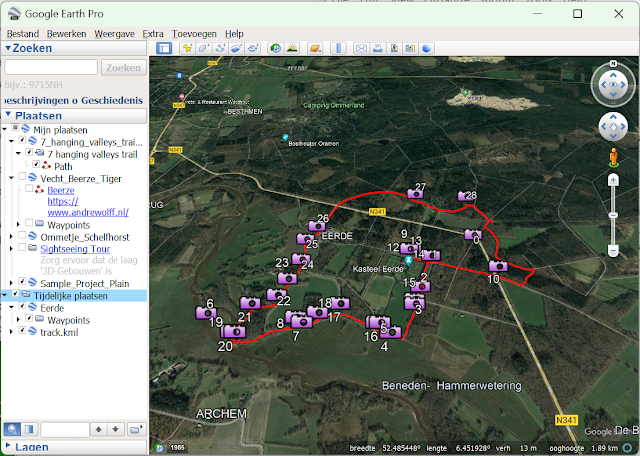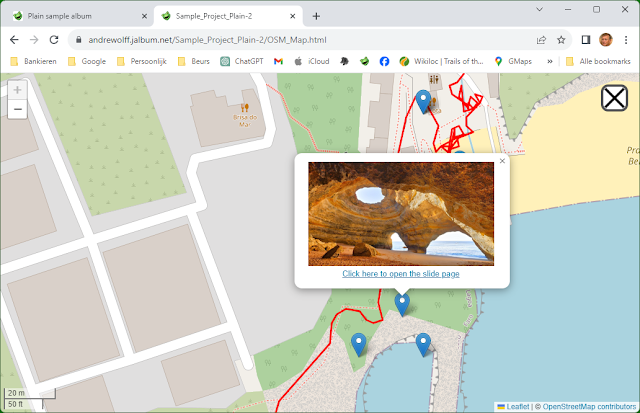Introduction
With
my Windows program MakeMap, you can make a map of all photo locations
in an album made with most current jAlbum skins.
First
you should download and install this program from my website.
I
did not buy a Microsoft security certification, so during the
installation you will see messages like 'Setup.exe is not downloaded
frequently and can be dangerous' and 'Your PC is protected'. Ignore
these messages and choose actions like 'More information' and/or
'Nevertheless, do the installation'.
You
can make two types of maps: a Google Earth Map and an OpenStreeMap as
has been described in the help-file.
The
most simple way is to use an OpenStreetMap, because this does not
require an API-key.
If
the album shows pictures of a walking or cycle tour and you made a
gpx-track of the tour with a GPS-device or a navigation app like
Wikiloc, you can also add this track to the map. The easiest way to
do that is to use my Windows program ConvertTrack, You can download
and install this program from my website.
This
note describes how you can make such a map for an album made with the skins made by Laza.
A
simple OpenStreet Map
You can only make a map if your images contain a GPS location.
First make and upload the album and don't forget to select the settings to show a location button in the in the Lightbox.
Next open program MakeMap and select the following settings:
The setting of 'Back button closes window' determines what happens if you click the close button in the upper right corner of a map. If you open the map in a new tab, you should check this check-mark. In most cases I open a map in a new tab, in which case I check that checkmark.
Use
the button 'Select Root directory' to select the root directory of
your websile and enter the corresponding URL of your web-site in the
text-box after 'External URL:'. The
structure of the output folders on the PC must match the folder
structure on the server.
If you follow the Album recommendation to use as output folder a
sub-folder 'album' of the project folder (which I never do), you have to fill in these
fields for each album you make: Put the absolute address of the album
folder in field 'Local root folder' and the corresponding URL of that
album in the 'External URL' field.
Note: You should not use ' or " characters in folder names or in URLs.
If
you open the first combo-box in the MakeMap program you see the skins which are supported by
program MakeMap. Select here 'Plain' for the Plain skin and 'Tiger' for the Tiger and Lizard skin.
Next browse with the 'Select a slide image' button to the slides output
folder and select an image in that folder.
Next
click on the button 'Make Map'. This will create two files in the
output folder: a web-page OSM_Map.html and a file waypoints.js which
contains the photo locations.
To
see the result, click on the 'Show Waypoints in Map web-page'.
If
you do not see all locations on the map, lower the 'Zoom level' and
click again on the 'Make Map' button. If you like to see more
details, raise the zoom level.
Next
you should make a link to the generated map. The simplest way is to
do that with a link in the album description via the HTML editor:
See
here an example of such a link.
Another
way is to make a weblocation of the map. To do that open the uploaded
album and replace the text 'index .html' in the browser address field
by 'OSM_Map.html' and click on the return button. The map page opens and you see now the URL
of the map page. Drag and drop that URL to your album or make a
weblocation by clicking with the right mouse button in the explorer
window and select weblocation, where you can also enter that URL.
Finally
make and upload the album again. You will see an album like this example album.
In version 3 of program MakeMap it is possible to show your current position, this has been described in this blogpost.
Add
a track to the OpenStreetMap
Open
my program ConvertTrack and browse to the gpx-file via the 'Open'
button:
Next
click on the 'Save as...' (on the Dutch screen shot above showed as
'Sla op als...') button and save the file as trackl.js in the output
folder of the album. Other names (like 'track-2.js') are also allowed as long it starts with the text 'track'.If you click the Make Map button in program MakeMap, all js-files starting with the text ‘track’ will be added to the map.
Finally
upload the album again.
A simple Google Map
Follow
the same procedure as has been described above for the OpenStreetMap,
but select next settings after you opened Program MakeMap:
Notice
that you have to enter your Google maps API key in the 'Google API
key' field, this is the same key as you use in the skin Ligthbox
'API key' text-box.
After
you selected an image in the slides folder and next clicked the 'Make
Map' button, two files are created in the output folder: the web-page
'GoogleMap.html' and the file 'map.kml' which contains the photo
locations.
After
you made the map you can see the result by clicking on the button
'Show Waypoints in Google-Earth' if you installed the Google Earth
program on your PC.
To
use the other button 'Show waypoints in a web-page', you have first
to upload the album with the new files.
Finally
make the link to the GoogleMap.html' web-page and make and upload the
album.
Add
a track to the Google Map
You
can do this only if you installed the Google Earth program on your
PC.
Open
my program ConvertTrack and browse to the gpx-file via the 'Open'
button.
Next
click on the 'Save as...' (on the Dutch screen shot above showed as
'Sla op als...') button and save the file as track.kml on your PC, for
example in the output folder of the album. Open first your file
map.kml and next file track.kml with program Google Earth:
Click
with the right mouse button on 'Temporarily places' and next on
'Save
location as...' and select file map.kml in the output directory.
Overwrite file 'map.kml'.
Next
upload the album again.
Open
the Lightbox via the thumbnail in the Map
If you click on a waypoint in a generated map, a thumbnail will be showed like this:
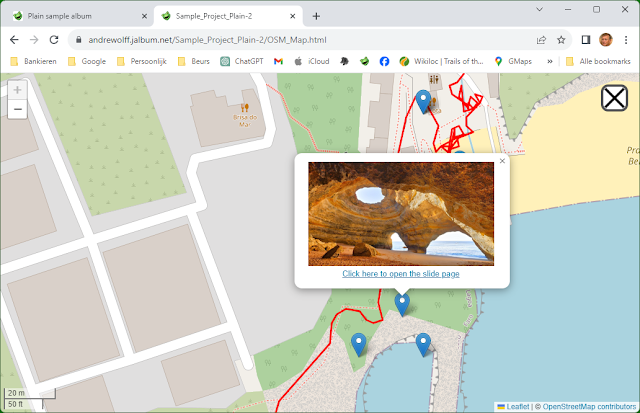
With the Plain skin version 3 and MakeMap version 2.8 you can set check-box 'Enable links' without the use of include files.